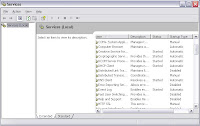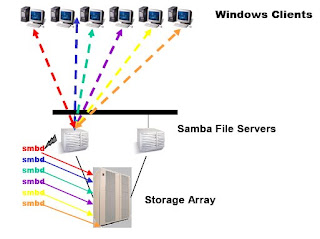Wireless Broadband is a fairly new technology that provides high-speed wireless internet and data network access over a wide area.
According to the 802.16-2004 standard, broadband means 'having instantaneous bandwidth greater than around 1 MHz and supporting data rates greater than about 1.5 Mbit/s. This means that Wireless Broadband features speeds roughly equivalent to wired broadbandaccess, such as that of ADSL or a cable modem.
Compare the UK's Best Wireless Broadband Deals