Saturday, July 30, 2011
Do you know to disable the system boot screen?
So, are you enjoying the fun blue bars moving across your screen when your system starts up? Not? Are you finding that you can live without the daily reminder that you are running Windows XP? If so, then you might want to consider removing the boot screen. One added advantage to doing so: You will be getting a boost of performance in return.
Disabling the boot screen might only save you a fraction of a second off your boot time. But keep in mind, every fraction of a second counts.
This performance improvement works on a very simple principle. It takes time for the computer to do anything.Taking away some work that it has to do, such as loading the boot screen, will free time that it can spend loading your system files instead.
The process for disabling the system boot screen is similar to the process for modifying the default operating system in the boot file. If you do not have any other operating systems installed on your system, then you will have to create your own boot.ini file to place in your drive root (that is, the c:\ drive). I am going to show how to create a file first, and will then show how to modify the boot.ini file if you already have one in your drive root or have multiple operating systems installed.
Creating boot.ini file
This section will show you how to create a boot.ini file for your computer if you have just one operating system installed and you do not already have a boot.ini file in your drive root. To get started, let’s go over what the boot.ini file looks like.
The boot.ini file that disables the boot screen looks like the following:
[boot loader]
timeout=0
default=multi(0)disk(0)rdisk(0)partition(1)\WINDOWS
[operating systems]multi(0)disk(0)rdisk(0)partition(1)\WINDOWS=
"Microsoft Windows XP Professional" /fastdetect /noguiboot
The above boot.ini file is pretty standard except for the addition of the /noguiboot to the last line of the file. That is the parameter that tells Windows to start up without using the graphical user interface boot screen. To get started, open up a copy of Notepad, found in the Accessories menu of the All Programs entry, in the Start Menu and follow these
steps:
1. On the first line of the file, type in [boot loader].
2. On line 2 of the file, key in timeout=0 so Windows does not show the boot selection screen at all. You don’t want this anyways because you only have one operating system installed on your computer.
3. On line 3 of the file, type in default multi(0)disk(0)rdisk(0)partition(1)\WINDOWS
so that Windows knows where to look on your hard drive to start the operating system.
4. On line 4, type in [operating systems].
5. On line 5, type in multi(0)disk(0)rdisk(0)partition(1)\WINDOWS=”Microsoft
Windows XP Professional” /fastdetect /noguiboot to start up Windows with the
/noguiboot parameter to disable the boot screen.
6. Click the File menu bar item and select Save As.
7. Type Boot.ini in the File name box and change the Save as type to All Files.
8. Then, change the Save in directory to your drive root, which is usually Local Disk (C:).
9. Click the Save button and you are now finished.
You can now close Notepad. The next time you reboot your computer, you will not see the boot screen.
Tuesday, June 14, 2011
Stop unnecessary start-up programs
The Services utility is included in all versions of Windows XP and is hidden away. Do the following to disable a service using the Services utility:
1. Click the Start Menu and select Run. In the text box, type services.msc and click OK. This will start the Services utility.
2. Now that you are in the Services utility, you will see a list of a lot of services on your computer. First, you will need to stop the service that you want to disable. Right-click the service name and select Stop on the pop-up menu.
3. When the service is stopped, right-click the service again and select Properties. Located on the General tab, look for the Start up Type drop-down box. Click the arrow on the drop-down box and select Disabled.
4. Click the OK button and from now on, the system will not start the service any more during boot, speeding up your system start.
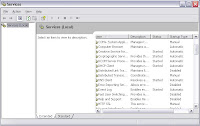
1. Click the Start Menu and select Run. In the text box, type services.msc and click OK. This will start the Services utility.
2. Now that you are in the Services utility, you will see a list of a lot of services on your computer. First, you will need to stop the service that you want to disable. Right-click the service name and select Stop on the pop-up menu.
3. When the service is stopped, right-click the service again and select Properties. Located on the General tab, look for the Start up Type drop-down box. Click the arrow on the drop-down box and select Disabled.
4. Click the OK button and from now on, the system will not start the service any more during boot, speeding up your system start.
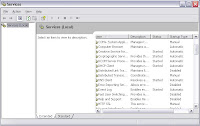
Subscribe to:
Posts (Atom)